Blog
Hướng dẫn lấy lại mật khẩu quản trị website WordPress mới nhất
Hướng dẫn lấy lại mật khẩu quản trị website WordPress mới nhất
Có nhiều nguyên nhân khiến bạn quên mật khẩu đăng nhập, dù chỉ là khách quan nhưng đôi khi bạn cũng vẫn gặp phải tình huống éo le này.
Nếu bạn đang là người quản trị website WordPress, bằng 1 trong 2 cách thức sau đây, chúng tôi sẽ hướng dẫn cho bạn lấy lại mật khẩu quản trị website WordPress của mình một cách nhanh chóng và cực kỳ đơn giản.
Từ WordPress Toolkit
Nếu bạn đang sử dụng dịch vụ WordPress Hosting 2018 tại Mắt Bão, thông qua 1 công cụ rất đặc biệt chỉ dành riêng cho WordPress mà Mắt Bão đã tích hợp sẵn ngay trên Control Panel của Hosting, đó là WordPress Toolkit.
Tại công cụ này, ngoài việc bạn có thể quản lý các trình cắm (Plugins), Themes, nâng cấp phiên bản, kiểm tra lỗi bảo mật, … bạn còn có thể đăng nhập tự động vào quản trị website (mà không cần mật khẩu đăng nhập). Trong trường hợp bạn không thể đăng nhập tự động vào quản trị website (vì một lý do gì đó), bạn cũng hoàn toàn có thể Reset lại mật khẩu này dễ dàng, thực hiện như sau:
Bước 1: Đăng nhập vào Công cụ quản trị Hosting.
Bạn có thể đăng nhập vào Hosting của bạn bằng thông tin tài khoản quản trị Hosting mà Mắt Bão đã gửi khi bạn đăng ký dịch vụ WordPress Hosting 2023 hoặc đơn giản hơn là đăng nhập tự động từ ID.MATBAO.NET mà không cần nhớ mật khẩu Quản trị Hosting.
Tham khảo cách đăng nhập vào ID.MATBAO.NET tại đây.
Bước 2: Thực hiện.
Sau khi đã đăng nhập vào Control Panel của Hosting, bạn click vào WordPress như hình dưới để bắt đầu thao tác.

Màn hình sẽ xuất hiện giao diện của WordPress Toolkit, bạn click vào [Setup] như hình dưới để bắt đầu đặt lại mật khẩu cho tài khoản admin (tài khoản quản trị cao nhất) cùa website WordPress.

Tiếp theo, tại khung New password, bạn có thể nhập mật khẩu hoặc click nút “Generate” để tự phát sinh ra chuỗi mật khẩu ngẫu nhiên, sau đó click vào nút “Change” để thực thi thay đổi mật khẩu.

Note: Tạo mật khẩu tự động sẽ cho bạn một mật khẩu mạnh nhất, tuy nhiên bạn cần phải lưu mật khẩu ở đâu đó để copy khi đăng nhập.
Như vậy là đã thay đổi thành công mật khẩu cho website WordPress, sau này bạn có thể truy cập quản trị website WordPress với link “http://mysite.com/wp-admin” (mysite là tên website của bạn) với mật khẩu vừa khởi tạo vừa rồi.
Từ phpMyAdmin
Bước 1: Đăng nhập vào Công cụ quản trị Hosting.
Bạn có thể đăng nhập vào Hosting của bạn bằng thông tin tài khoản quản trị Hosting mà Mắt Bão đã gửi khi bạn đăng ký dịch vụ WordPress Hosting 2018 hoặc đơn giản hơn là đăng nhập tự động từ ID.MATBAO.NET mà không cần nhớ mật khẩu Quản trị Hosting.
Tham khảo cách đăng nhập vào ID.MATBAO.NET tại đây.
Bước 2: Bạn click vào Database như hình dưới:
Đối với Quản trị Hosting Cpanel

Đối với Quản trị Hosting Plesk

Bước 3: Sau khi click vào Database, sẽ xuất hiện giao diện quản lý database, bạn click vào phpMyAdmin như hình bên dưới.
Lưu ý: phải xác định được tên database chính của website cần thay đổi.
Cách xác định tên database, bạn có thể kiểm tra trong file wp-config.php tại dòng:
define( ‘DB_NAME’, ‘matbao_databasetes_c3232‘ ); với matbao_databasetes_c3232 là tên database.

Bước 4: Sau đó, bạn click vào table có chữ users sau tiến tố, ví dụ ảnh bên dưới bảng có tên là 072IP_users (072IP_ là tiền tố của table)
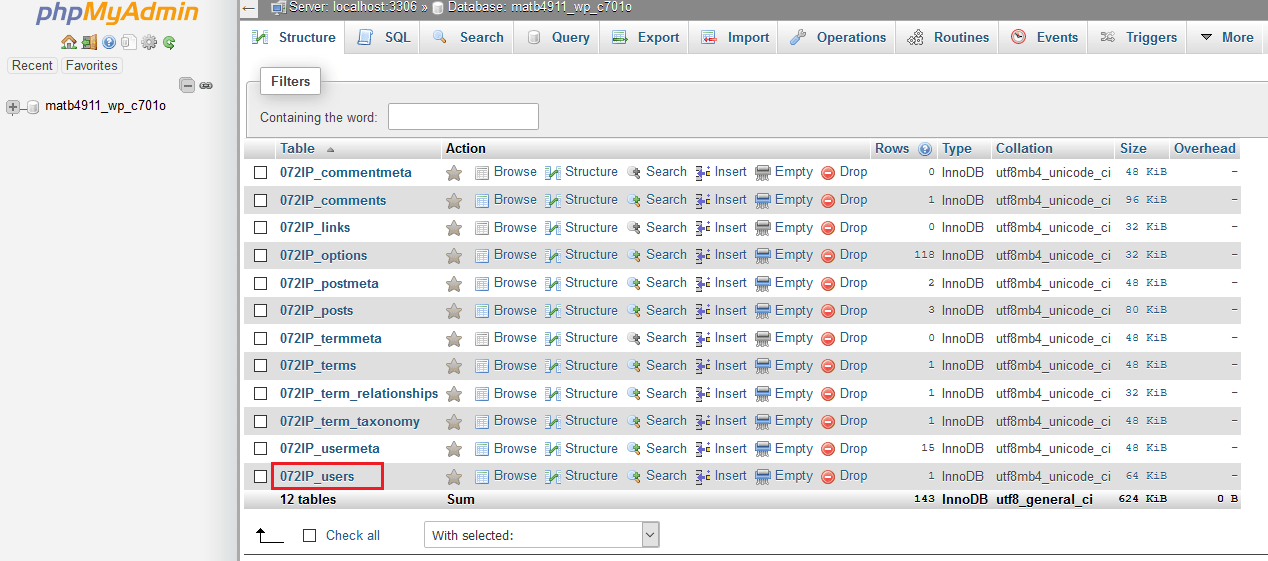
Bước 5: Tiếp theo click vào edit để bắt đầu thay đồi mật khẩu cho tài khoản, thông tin thường tài khoản quản trị là admin (tùy thuộc vào quản trị website trước đó là cài đặt).

Bước 6: Tại đây, bạn lưu ý tại dòng user_pass, cột Function phải chọn là MD5, và Value là mật khẩu cần thay đổi, ở đậy tôi để mật khẩu cần thay đổi là 123456.

Sau đó bạn click vào nút “Go“.
Vậy là bạn đã hoàn tất cách thay đổi mật khẩu website WordPress bằng công cụ phpMyAdmin rồi.
Chúc bạn thao tác thành công!


